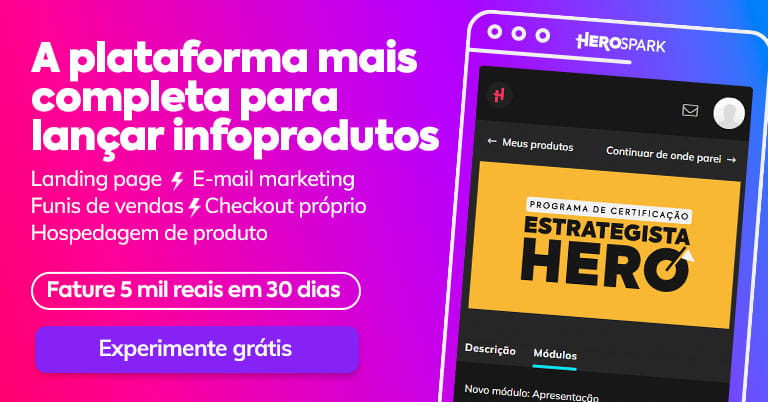<p>Se você já se encontrou tentando descrever uma tela de erro ou uma informação importante para alguém e desejou poder simplesmente mostrar isso, então já entende a importância de capturar o que está na tela do seu computador. A captura de tela, ou o famoso "print screen", é uma habilidade fundamental na era digital, seja para trabalho, estudo ou até mesmo para compartilhar momentos em jogos e redes sociais. Neste guia, vou te mostrar como tirar print no PC de forma simples e rápida, possibilitando que você guarde ou compartilhe o que vê em seu monitor num piscar de olhos.</p>
<p>Antes de mergulharmos nas várias formas de capturar a tela do computador, é importante entender que cada sistema operacional tem suas particularidades. Se você estiver usando um PC com Windows ou um Mac, as instruções para screenshot serão diferentes. Aqui, focaremos no sistema Windows, que é amplamente utilizado em todo o mundo e conta com diversas opções para essa tarefa. Então, vamos lá!</p>
<p>Em alguns momentos, queremos capturar toda a tela; outras vezes, apenas uma parte dela. Dependendo do seu objetivo, diferentes métodos podem ser usados para obter o resultado desejado. Abaixo, detalharei cada um dos passos e métodos para você se tornar um verdadeiro especialista em captura de tela em PCs.</p>
<h2>Diferentes Métodos para Capturar a Tela no Windows</h2>
<p>Muitos usuários não sabem, mas o Windows oferece várias maneiras de tirar um print screen, cada uma adequada a diferentes necessidades. Aqui estão três das maneiras mais práticas e fáceis de fazer isso:</p>
<ul>
<li>O atalho clássico <strong>Print Screen (PrtScn)</strong>, que captura toda a tela e a copia para a área de transferência, para ser colada em outro programa.</li>
<li>Utilizando a ferramenta <strong>"Recorte e Esboço"</strong>, que permite selecionar uma área específica da tela e editar a captura imediatamente após tirá-la.</li>
<li>O atalho <strong>Alt + Print Screen</strong>, ideal para capturar apenas a janela ativa, sem precisar de edição posterior.</li>
</ul>
<p>Mais do que saber sobre esses métodos, entender como implementá-los pode salvar tempo e otimizar suas atividades. Então, veja a seguir o passo a passo.</p>
<h2>Como Usar o Atalho Print Screen</h2>
<p>O primeiro e mais simples método para tirar um print screen é usar a tecla Print Screen (PrtScn). Localizada no teclado, geralmente no lado superior direito, essa tecla permite capturar facilmente toda a tela do seu PC. Veja como:</p>
<ol>
<li>Pressione a tecla <strong>PrtScn</strong>. Isso vai capturar toda a tela e copiar para a área de transferência do Windows.</li>
<li>Agora você pode colar essa captura (Ctrl+V) em qualquer programa que aceite imagens, como o Paint ou um editor de email.</li>
</ol>
<p>Se você quer uma maneira ainda mais direta de salvar esse print, pode usar a combinação de teclas <strong>Windows + PrtScn</strong>. Dessa forma, o seu computador vai salvar a imagem automaticamente na pasta de Imagens, dentro de uma subpasta chamada “Screenshots”.</p>
<h2>Captura Avançada com Recorte e Esboço</h2>
<p>Agora, se você precisa de mais controle sobre a área de captura, o "Recorte e Esboço" é a ferramenta perfeita. Ela veio para substituir a ferramenta de Recorte em versões mais recentes do Windows e oferece mais funcionalidades. Vamos aprender a usá-la:</p>
<ol>
<li>Pressione as teclas <strong>Windows + Shift + S</strong> para abrir as opções de recorte.</li>
<li>Escolha a forma do recorte que deseja fazer: retangular, livre, janela ou tela cheia.</li>
<li>Selecione a área desejada e solte o mouse. A captura é feita e automaticamente copiada para a área de transferência, e você poderá colá-la em outro programa ou aplicativo.</li>
</ol>
<p>Além disso, após utilizar o atalho, você receberá uma notificação que, ao ser clicada, abrirá a imagem em "Recorte e Esboço", onde poderá realizar edições básicas como anotações ou destacar partes importantes da imagem.</p>
<h2>Tirando Print da Janela Ativa</h2>
<p>A tecla Print Screen também permite capturar somente a janela ativa, isto é, o programa que está em uso no momento da captura. Isso é útil quando você tem várias janelas abertas e quer focar apenas em uma. Veja como:</p>
<ol>
<li>Selecione a janela que você quer capturar deixando-a ativa.</li>
<li>Pressione as teclas <strong>Alt + PrtScn</strong>. A captura da janela ativa será copiada para a área de transferência.</li>
<li>Cole (Ctrl+V) a imagem em um programa de edição de imagem para salvá-la ou alterá-la conforme sua necessidade.</li>
</ol>
<p>Esses são os métodos mais comuns e eficientes para tirar print no PC. No entanto, não se esqueça de que existem também programas e extensões de terceiros que oferecem ainda mais recursos para quem precisa de funcionalidades especiais nas capturas de tela.</p>
<h2>Perguntas Comuns sobre Captura de Tela</h2>
<p>Quando se trata de tirar print no PC, algumas dúvidas são recorrentes entre os usuários. Vejamos as mais comuns:</p>
<ul>
<li>Como faço para tirar um print de uma tela de rolagem?<br>Para capturar uma tela de rolagem, será necessário um software adicional, como o Snagit, que permite capturar uma página inteira além da área visível.</li>
<li>Existe alguma forma de programar capturas de tela automáticas?<br>Sim, utilizandoplicativos especializados, como o Auto Screen Capture, você pode agendar capturas de tela.</li>
<li>Posso tirar um print de várias telas simultaneamente em um setup com mais de um monitor?<br>Sim, a tecla Print Screen captura todas as telas simultaneamente em setups multimonitor.</li>
</ul>
<h2>Conclusão</h2>
<p>A capacidade de tirar print no PC é mais que uma necessidade ocasional, é uma aliada para a comunicação e produtividade no dia a dia. Embora possa parecer simples, saber como e quando usar cada método pode diferenciá-lo na hora de compartilhar informações com clareza e eficácia. Agora que você conhece os passos e dicas, capturar o que está em seu monitor se tornará uma tarefa muito mais intuitiva e rápida.</p>
<p>Lembre-se de que no Edools.com/blog você pode encontrar mais dicas e tutoriais para melhorar seu trabalho com produtos digitais e negócios na internet. Queremos ajudar você a conquistar seu espaço no mundo digital, aproveitando ao máximo as ferramentas disponíveis.</p>
<p>Agora que você está armado com o conhecimento necessário para tirar prints no PC, compartilhe conosco suas dúvidas ou dicas que você descobriu. E não deixe de explorar nosso blog para mais conteúdo que possa enriquecer ainda mais seu aprendizado e performance online!</p>
Como tirar print no PC: passo a passo para capturar a tela do computador
<p>Se você já se encontrou tentando descrever uma tela de erro ou uma informação importante para alguém e desejou poder simplesmente mostrar isso, então já entende a importância de capturar o que está na tela do seu computador. A captura de tela, ou o famoso “print screen”, é uma habilidade fundamental na era digital, seja […]